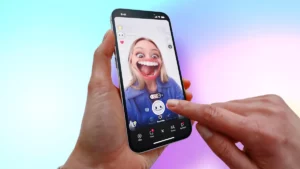How to Stop Your MacBook from Automatically Booting Up When You Open It

Tired of Your MacBook Turning On Every Time You Open the Lid? Here’s How to Stop It!
If you’re annoyed by your MacBook automatically booting up when you open the lid or connect it to power, you’re not alone! Apple has now provided an official way to disable this feature.
While there isn’t a simple toggle in System Settings, there’s a power user workaround using Terminal commands that allows you to take control of your Mac’s startup behavior.
In this guide, we’ll show you exactly how to disable automatic startup on your MacBook with Apple silicon running macOS Sequoia or later—step by step!
🔎 Why Does My MacBook Turn On Automatically?
By default, modern MacBooks with Apple Silicon (M1, M2, and later chips) power on automatically when you:
✅ Open the lid
✅ Plug in the power adapter
While this feature is convenient for some users, others prefer to manually turn on their MacBook only when they need it.
🛠️ How to Disable Automatic Boot on Your MacBook
Apple provides three different options for controlling MacBook auto-start behavior. Follow these steps to customize your startup preferences.
Step 1️⃣: Check Your macOS Version
Before making any changes, ensure that your MacBook is running macOS Sequoia or later:
1️⃣ Click on the Apple menu () in the top-left corner.
2️⃣ Select About This Mac and check your macOS version.
3️⃣ If you’re running an older version, go to System Settings > Software Update and install the latest macOS version.
Step 2️⃣: Open the Terminal App
To modify your MacBook’s startup settings, you’ll need to use Terminal:
1️⃣ Open Finder and navigate to Applications.
2️⃣ Go to Utilities and open Terminal.
Step 3️⃣: Enter the Command Based on Your Preference
Depending on how you want to adjust your MacBook’s startup behavior, enter one of the following commands in Terminal, then press Return:
✅ To prevent startup when opening the lid or connecting to power:
bashCopierModifiersudo nvram BootPreference=%00
✅ To prevent startup only when opening the lid:
bashCopierModifiersudo nvram BootPreference=%01
✅ To prevent startup only when connecting to power:
bashCopierModifiersudo nvram BootPreference=%02
🛑 Important: You will be prompted to enter your administrator password. Terminal will not display the password as you type, but just press Return after entering it.
Step 4️⃣: How to Re-Enable Automatic Startup
If you decide later that you want your MacBook to boot automatically again, simply enter this command in Terminal and press Return:
bashCopierModifiersudo nvram -d BootPreference
This restores the default setting, allowing your MacBook to turn on when you open the lid or connect it to power.
⚠️ What This Doesn’t Disable
It’s important to understand that these commands only disable automatic startup when opening the lid or connecting power. However:
❌ Your MacBook will still turn on if you press a key or click the trackpad.
❌ This method does not disable key inputs when cleaning your keyboard.
➡️ Want to clean your keyboard without accidental key presses? Use an app like CleanupBuddy for Mac to temporarily disable key input while cleaning.
🔇 How to Stop the Startup Chime on MacBook
If you simply want to mute the startup chime without affecting your MacBook’s boot behavior, follow these easy steps:
1️⃣ Open System Settings.
2️⃣ Go to Sound.
3️⃣ Toggle off “Play sound on startup”.
This will ensure your Mac starts up silently—perfect for quiet environments like libraries or meetings.
🎯 Final Thoughts
For Mac users who want full control over their startup behavior, this Terminal-based solution is an excellent way to customize your MacBook experience. While Apple doesn’t provide a built-in toggle, these commands allow you to decide exactly how and when your Mac turns on.
Would you like Apple to add a simple on/off switch for this feature in System Settings? Let us know in the comments!
📚 Additional Resources
🔗 Apple’s Official Support Document